- Official Name This column shows the "official name" of the concert as defined by the city, state and year of the concert. Beneath the official name the venue is listed, if any. By default the listing appears sorted by this column.
- Date This column shows the date the concert was performed, if known. Or at least as much as known. You can sort by this column by clicking on the column heading to see a list of all concerts by the date of the performance.
- Added This column shows the date that concert was added to the ChapinMusic.Com Trader's Circle. You can also sort by this column by clicking on the column heading.
- Traders This column shows the number of people that have this concert and indicated their willingness to trade a copy. When you request a concert, one of these people is randomly selected and sent an e-mail telling them of your interest in obtaining a copy of this concert. It's up to the trader to reply to your request and work out the details of the trade.
- Concert Details
 Clicking the magnifying glass icon will load a page that shows the details of this concert. Depending upon how much information is entered when the concert is added and approved, it includes the probable original recording source, who was in the band, and the set list. Also, the person that added the concert can add some brief random notes about the concert. Clicking the magnifying glass icon will load a page that shows the details of this concert. Depending upon how much information is entered when the concert is added and approved, it includes the probable original recording source, who was in the band, and the set list. Also, the person that added the concert can add some brief random notes about the concert.
- Request Concert
 Clicking the "request" icon will load a page that prompts you for your name and e-mail address and then sends an e-mail to a randomly select trader of this concert. It's up to the person that gets your e-mail to reply and work out the details of the trade. You won't know who your request went to but you will receive a confirmation e-mail that your request has been sent. If you try to request the same concert mulitiple times, you're subsequent requests are not processed, but you have the option of "un-requesting" something that you've requested before. Use the "un-request" button only if you haven't heard from your first request in a reasonable amount of time. Click to view a sample e-mail sent to the randomly selected trader. Clicking the "request" icon will load a page that prompts you for your name and e-mail address and then sends an e-mail to a randomly select trader of this concert. It's up to the person that gets your e-mail to reply and work out the details of the trade. You won't know who your request went to but you will receive a confirmation e-mail that your request has been sent. If you try to request the same concert mulitiple times, you're subsequent requests are not processed, but you have the option of "un-requesting" something that you've requested before. Use the "un-request" button only if you haven't heard from your first request in a reasonable amount of time. Click to view a sample e-mail sent to the randomly selected trader.
- Add Me [
 ] Clicking the "add me" icon brings up a page prompting you for your full name and e-mail address and will add you as a trader for the concert you already have and are willing to trade for. Look at the details to ensure that you indeed have the same concert and that you're willing to accept offers to trade. When you become a trader you become one of the randomly selected traders of this concert. So, if there are 10 traders you have a 10% chance of receiving a request, 20 traders means 5%, and so on... This method ensures that no individual is "picked" on to fulfill all requests. ] Clicking the "add me" icon brings up a page prompting you for your full name and e-mail address and will add you as a trader for the concert you already have and are willing to trade for. Look at the details to ensure that you indeed have the same concert and that you're willing to accept offers to trade. When you become a trader you become one of the randomly selected traders of this concert. So, if there are 10 traders you have a 10% chance of receiving a request, 20 traders means 5%, and so on... This method ensures that no individual is "picked" on to fulfill all requests.
- Page Viewed Shows how many concerts are on file for trading and which "page" of those selections you are looking at. Only 10 concerts per page are shown, so look for the "prev page" and "next page" icons so that you see all of the concerts that are available.
- Prev Page A clickable icon appears in this space if you're not on the first page and there are more than one page available to view.
- Next Page A clickable icon appears in this space if there are more pages available to view. The "page viewed" area shows what page you're on and how many pages are here.
|
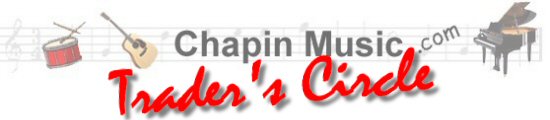
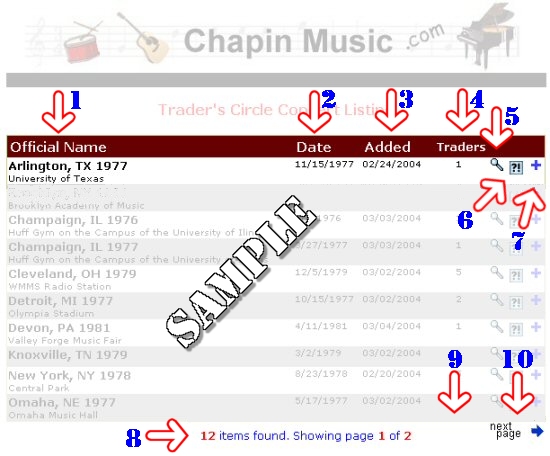
 Clicking the magnifying glass icon will load a page that shows the details of this concert. Depending upon how much information is entered when the concert is added and approved, it includes the probable original recording source, who was in the band, and the set list. Also, the person that added the concert can add some brief random notes about the concert.
Clicking the magnifying glass icon will load a page that shows the details of this concert. Depending upon how much information is entered when the concert is added and approved, it includes the probable original recording source, who was in the band, and the set list. Also, the person that added the concert can add some brief random notes about the concert. Clicking the "request" icon will load a page that prompts you for your name and e-mail address and then sends an e-mail to a randomly select trader of this concert. It's up to the person that gets your e-mail to reply and work out the details of the trade. You won't know who your request went to but you will receive a confirmation e-mail that your request has been sent. If you try to request the same concert mulitiple times, you're subsequent requests are not processed, but you have the option of "un-requesting" something that you've requested before. Use the "un-request" button only if you haven't heard from your first request in a reasonable amount of time. Click to view a sample e-mail sent to the randomly selected trader.
Clicking the "request" icon will load a page that prompts you for your name and e-mail address and then sends an e-mail to a randomly select trader of this concert. It's up to the person that gets your e-mail to reply and work out the details of the trade. You won't know who your request went to but you will receive a confirmation e-mail that your request has been sent. If you try to request the same concert mulitiple times, you're subsequent requests are not processed, but you have the option of "un-requesting" something that you've requested before. Use the "un-request" button only if you haven't heard from your first request in a reasonable amount of time. Click to view a sample e-mail sent to the randomly selected trader. ] Clicking the "add me" icon brings up a page prompting you for your full name and e-mail address and will add you as a trader for the concert you already have and are willing to trade for. Look at the details to ensure that you indeed have the same concert and that you're willing to accept offers to trade. When you become a trader you become one of the randomly selected traders of this concert. So, if there are 10 traders you have a 10% chance of receiving a request, 20 traders means 5%, and so on... This method ensures that no individual is "picked" on to fulfill all requests.
] Clicking the "add me" icon brings up a page prompting you for your full name and e-mail address and will add you as a trader for the concert you already have and are willing to trade for. Look at the details to ensure that you indeed have the same concert and that you're willing to accept offers to trade. When you become a trader you become one of the randomly selected traders of this concert. So, if there are 10 traders you have a 10% chance of receiving a request, 20 traders means 5%, and so on... This method ensures that no individual is "picked" on to fulfill all requests.